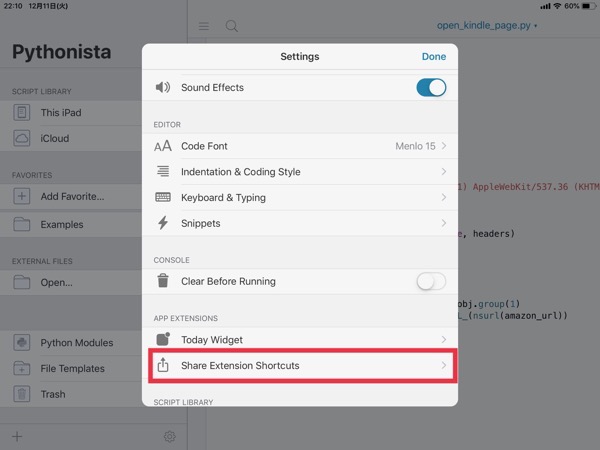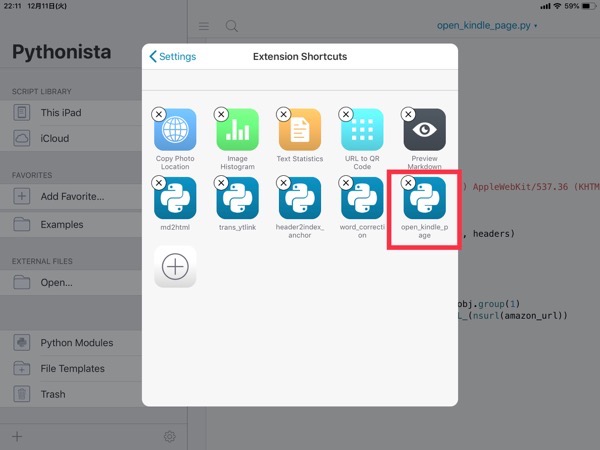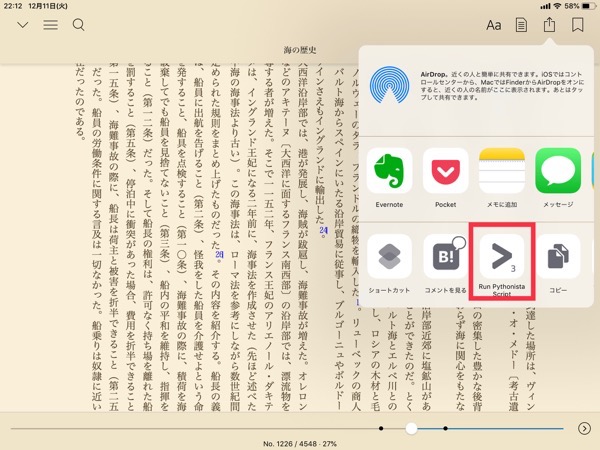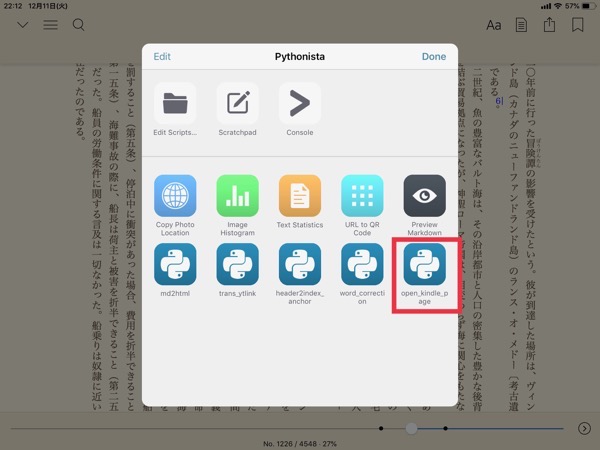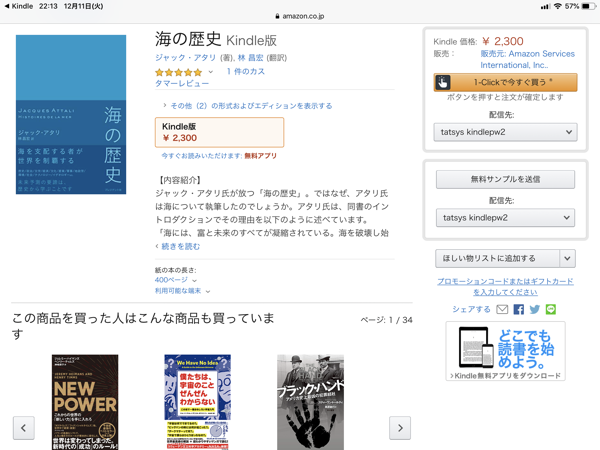ripgrep(rg)の検索結果をCotEditorで開いてタグジャンプ
火曜日, 2月 19th, 2019(2019年2月19日修正:macOS Mojaveでは外部のOSAXライブラリをサポートしなくなったため、satimageのライブラリを使わないように変更。正規表現のルーチンは、sed – Can’t figure out how to implement REGEX with AppleScript – Stack Overflowに掲載されていたものを使わせてもらった)
指定した文字列を含むテキストファイルを、特定のフォルダ内から検索。テキストエディタで検索結果を開き、該当ファイルの該当行を一発で開けるようにしてみました。
テキスト検索ツールとしてはripgrep、テキストエディタはCotEditor(macOS用)を使っています。
事前準備
ripgrepのインストール
Homebrewをすでに使っているなら、ターミナルから
brew install ripgrep
と入力するだけ。
テキストエディタCotEditorのインストール
CotEditorは、Mac App Storeからインストールできる。
ターミナルからCotEditorを起動できるようにする
CotEditorには「cot」というコマンドラインツールが用意されている。ターミナルから
ln -s /Applications/CotEditor.app/Contents/SharedSupport/bin/cot /usr/local/bin/cot
と入力してシンボリックリンクを作成する。
CotEditor用のスクリプトをインストール
下記のスクリプトを、macOS搭載の「AppleScriptエディタ」で入力して適当なファイル名を付け、CotEditorのスクリプトフォルダ(“~/Library/Application Scripts/com.coteditor.CotEditor”)に保存。私は「tagjump.@~j.scpt」という名前を付けた。
(※”@~”と付いているのは、command+option+jというショートカットキーでこのスクリプトを呼び出せるようにするため。詳しくはCotEditorのヘルプを参照)
use AppleScript version "2.4"
use scripting additions
use framework "Foundation"
tell application "CotEditor"
if exists front document then
tell front document
-- get selection's positional data
set {locLength, selectionLength} to range of selection
set {locLines, selectionLines} to line range of selection
set looseSelect to 0
-- whole lines select
if (selectionLines is greater than or equal to looseSelect as number) then
set line range of selection to {locLines, selectionLines}
set {locLength, selectionLength} to range of selection
end if
-- ignore last line break
if contents of selection ends with "
" then set range of selection to {locLength, selectionLength - 1}
set theSelection to contents of selection
end tell
end if
end tell
set regex to "^(/.+):([0-9]+):(.*)"
set aRes to re_match from theSelection against regex given replacement:"/usr/local/bin/cot $1 -l $2"
if aRes is not equal to {} then
delay 0.2
do shell script aRes
end if
on re_match against pattern from str given replacement:fmt
set regex to current application's NSRegularExpression's ¬
regularExpressionWithPattern:pattern ¬
options:(current application's ¬
NSRegularExpressionCaseInsensitive) ¬
|error|:(missing value)
(regex's stringByReplacingMatchesInString:str ¬
options:0 range:{0, length of str} ¬
withTemplate:fmt) ¬
as text
end re_match
使い方
ターミナルからripgrepで検索を実行
ターミルから
rg -n -e 検索したいパターン 検索対象フォルダのフルパス | cot
と入力する。
フルパスを手入力するのは面倒くさいけど、Finderから対象フォルダをターミナルにドラッグ&ドロップすると簡単に入力できる。
検索結果がCotEditorで開かれる。
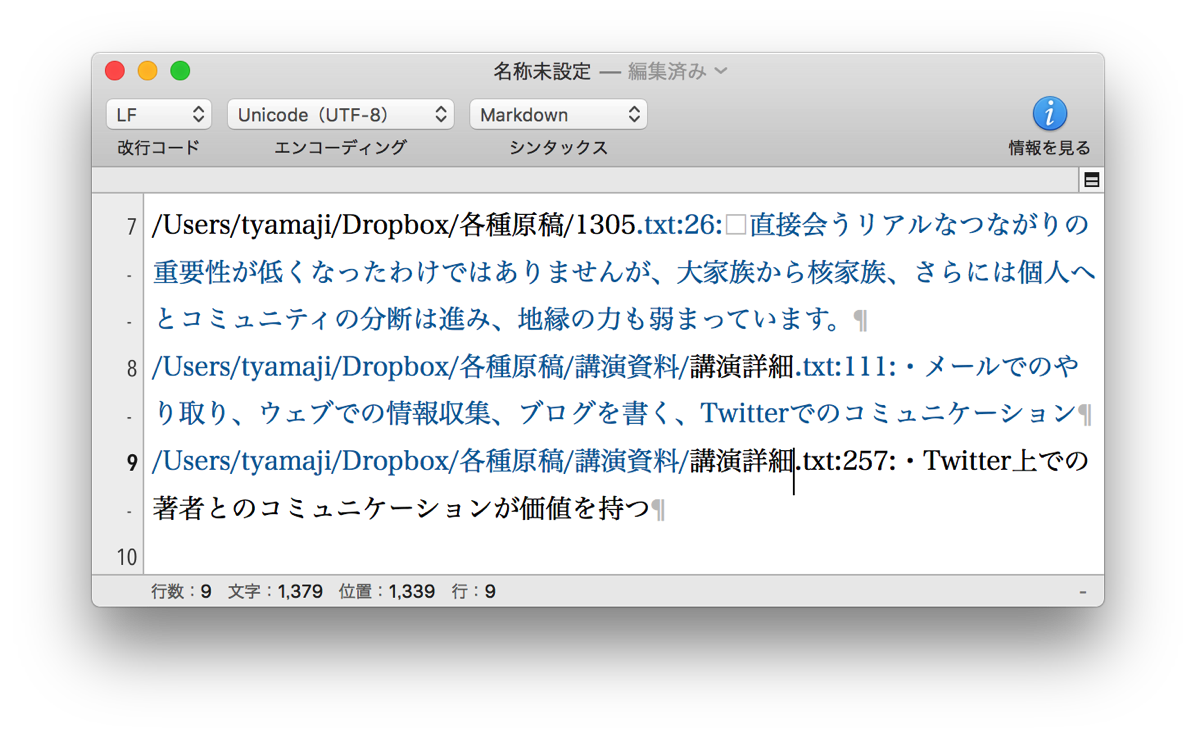
CotEditor上からスクリプトを実行
開きたいファイル名のところにカーソルを移動し、スクリプトメニューから「tagjump.@~j.scpt」を実行(この場合は、command+option+jキーで実行できる)
該当ファイルの該当行がCotEditorで開かれる。
(2018/01/03追記)フルパスを書くのが面倒なら、例えば下記のようなシェルスクリプト(rgcot.sh)を書いておいて、「rgcot.sh 検索パターン」のように実行すると便利。この例では、カレントディレクトリ以下から検索パターンを検索し、結果をCotEditorで開く。
#!/bin/sh
abs_path=$(cd . && pwd)
rg -n -e $1 "$abs_path" | cot -n