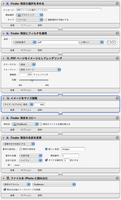Archive for the ‘Mac’ Category
水曜日, 10月 31st, 2007
Mac OS X 10.5 Leopardでは、細かいけれど、使い勝手を大きく向上させる改良がいくつか行われている。代表的なものがマウス。
Windowsでは、アクティブでないウィンドウもホイールでスクロールできるようにするユーティリティがいくつか発表されている(ZTopなど)。Macでも同じようなユーティリティがないかずっと探していたのだが見つからなかった。それが、Leopardでは(初期状態で)アクティブでないウィンドウもホイールで自由にスクロールできる! これができると、複数の書類を参照しながら作業するのがとても快適になるのだ。
また、Leopardの「辞書」アプリはcontrol+command+Dでいつでも呼び出せるのだが、キーを押しっぱなしにした状態でマウスを動かすと、カーソル位置にある単語の意味を次々に表示してくれる(Firefoxなど、対応していないアプリケーションもある)。これは実に便利。Windowsには、Babylonという強力な辞書ソフトがあるのだが、これに近いことが標準で実現できるようになった。Windows版とMac版の両方が発売されているソフトでも、従来Mac版にはマウスオーバーでの辞書引き機能がなかったりしたのだが、今までMac OS Xにはそういうマウス関係のAPIが用意されていなかったのかな?
Posted in dictionary, Mac | No Comments »
土曜日, 10月 27th, 2007
今のところ、Mac OS X 10.5 Leopardの出来にはかなり満足している。しかし、以前にはデモで紹介されながら、製品版では実装されなかった機能もいくつかあるようだ。
○Time Machine
ネットワークドライブNASを保存先に指定できない(→LeopardがインストールされたMacがもう1台あれば、これをバックアップ先に指定することはできる)。これについては、おそらく次のアップデートあたりで改良されるのでは。(2007/10/28追記:マイコミジャーナルの「全解説 Mac OS X Leopard – 進化したAppleの新OSを探る (3) Time Machine」によれば、Time Machineは、「UNIXでいうハードリンクとは厳密な意味では異なるリンク機能が使われているのだろう」とのこと。AirMac接続のディスクやNASをサポートしていないのもこのあたりと関係がある?)
○Stacks
以前のデモでは、任意の複数ファイルを選択してDockにドロップすると、スタックを作成できた。製品版では、スタックにできるのはフォルダのみ。
ユーザーがDock上に作ったスタックと、実フォルダのスタックが混在すると、操作上、混乱すると思ったのかもしれない。
あと、バグも発見。
・iCal
カレンダーのWeb公開機能がバグっているっぽい。中身のないカレンダーなら問題なく公開できるのだが(意味がない!)、予定が1つでも入っていると、該当Webページにアクセスした時にエラーメッセージが表示される。
Posted in Mac | 2 Comments »
土曜日, 10月 27th, 2007
 Mac OS X 10.5 Leopardに環境を移行した。かなり新機能が盛り込まれているにもかかわらず、これまでのバージョンとまったく違和感なく入り込めるというのは、何気にすごい。最初にLeopardを見た時は、「便利なユーティリティを載せただけなんじゃないの」と思ったが、内部的にもかなり改良されているようだ。例えば、本田雅一の「週刊モバイル通信」でも取り上げられているように、全体的な動作が快適になった。単純に速くなったというより、滑らかになったような印象なのだ。Windows Vistaは、十分なスペックのマシンで動かしていても何だか時々カクカクする感じがあるのだが、Leopardはそういうことがない。
Mac OS X 10.5 Leopardに環境を移行した。かなり新機能が盛り込まれているにもかかわらず、これまでのバージョンとまったく違和感なく入り込めるというのは、何気にすごい。最初にLeopardを見た時は、「便利なユーティリティを載せただけなんじゃないの」と思ったが、内部的にもかなり改良されているようだ。例えば、本田雅一の「週刊モバイル通信」でも取り上げられているように、全体的な動作が快適になった。単純に速くなったというより、滑らかになったような印象なのだ。Windows Vistaは、十分なスペックのマシンで動かしていても何だか時々カクカクする感じがあるのだが、Leopardはそういうことがない。
さて、目立つ新機能はその他のメディアにまかせるとして、私にとってうれしい改良の1つが「辞書」アプリの強化だ。これまでの英英辞典に加えて、国語辞典や英和辞典、類語辞典、Wikipediaが追加されている。
さらに、この「辞書」アプリ用の辞書は、自分でも作成できるようだ。
(さらに…)
Posted in dictionary, Mac, XML | 5 Comments »
日曜日, 10月 21st, 2007
 iPod touch(16GB)を手に入れた。タッチパネルの操作性は、話題になっているだけあってすごい。ボリューム調整や曲の早送りなどがさっとできない(一応ホームボタンのダブルクリックでプレイヤーを呼び出せるけど)とか、首をかしげる点も山のようにあるが、それでも私にとっては魅力の方がはるかに上回る。
iPod touch(16GB)を手に入れた。タッチパネルの操作性は、話題になっているだけあってすごい。ボリューム調整や曲の早送りなどがさっとできない(一応ホームボタンのダブルクリックでプレイヤーを呼び出せるけど)とか、首をかしげる点も山のようにあるが、それでも私にとっては魅力の方がはるかに上回る。
iPod touchの大きな魅力の1つは、写真やビデオ、それにWebの軽快なビューアであることだろう。電子書籍のビューアにもなれば、さらに楽しそうだ。すでにボイジャーの「T-Time」ではテキストファイルをiPod touchに書き出せるようになっている。これは、電子書籍を1ページずつ画像として書き出すというもの。
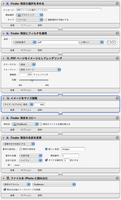 これにヒントを得て、PDFも同じように閲覧しようと考えた。AcrobatにはPDFの各ページを画像ファイルとして書き出す機能が備わっているが、いちいち手作業でやるのも面倒くさいのでAutomatorを使うことにする。作ったのは右図のようなワークフローだ(クリックで拡大)。
これにヒントを得て、PDFも同じように閲覧しようと考えた。AcrobatにはPDFの各ページを画像ファイルとして書き出す機能が備わっているが、いちいち手作業でやるのも面倒くさいのでAutomatorを使うことにする。作ったのは右図のようなワークフローだ(クリックで拡大)。
iPhotoのアルバムを作るところまで自動で行うので、それなりに便利。ただ、iPod touch上では画像を最大限に拡大してもあまり文字がシャープにならない(内容はいちおう読めるが)。うーん、iTunesがiPod touchに転送する時に勝手にアンチエイリアス処理をかけるのかなあ。ちなみに、iPod touchのSafariでは、Webページ上のPDFをそのまま表示できて、こっちでは文字もシャープに見られたりする。
(追記)
考えてみたら、Mac OS XのプリントダイアログにはPDF書き出しボタンがあって、ここからiPhotoに登録することもできるのであった。わざわざワークフローを作るまでもなかったなあ。
Posted in book, gadget, lifehack, Mac | 3 Comments »
日曜日, 9月 30th, 2007
銀座に行く用があったので、ぶらりとアップルストア銀座を覗いてみたら新型のApple Wireless Keyboard(Bluetooth接続、日本語配列)が入荷していた。ここ数週間、いつ出荷されるか毎日チェックしていたところだったので迷わず購入。メインマシンとしてMacBookを使っているので外付けキーボードなどいらないようなものだが、処理によってはけっこうキーボードが熱くなって不快だし、もうちょっとリラックスした姿勢でキーボードを打ちたかったのだ。もちろん、デザインにグッと来たというのも大きな理由である。
最近のMac用純正キーボードは、MacBookと同じように平たいキートップ、浅いキーストロークが特徴だ。
 私はPFUのHappy Hacking Keyboard Lite2を愛用していたこともあり、MacBookを使う前はなんじゃこれはと思ったものだ。しかし、しばらくMacBookを使っていると、キートップはぐらぐらすることもないし、浅いキーストロークもこれはこれで悪くない。そういうわけで、新型のApple Wireless Keyboardにもすぐになじめた。MacBookの配列とは一部異なるが(右下に右commandキーが追加されてenterがなくなった)、enterキーはなくてもまったく困らないし、commandキーが増えたのはうれしい。英語版だとcontrolキーが左下に移動しているが、日本語版だとちゃんと「A」の左横にある(Mac OS Xだと修飾キーは簡単に入れ替えられるけど、やはり最初からこうなっている方がいい)。
私はPFUのHappy Hacking Keyboard Lite2を愛用していたこともあり、MacBookを使う前はなんじゃこれはと思ったものだ。しかし、しばらくMacBookを使っていると、キートップはぐらぐらすることもないし、浅いキーストロークもこれはこれで悪くない。そういうわけで、新型のApple Wireless Keyboardにもすぐになじめた。MacBookの配列とは一部異なるが(右下に右commandキーが追加されてenterがなくなった)、enterキーはなくてもまったく困らないし、commandキーが増えたのはうれしい。英語版だとcontrolキーが左下に移動しているが、日本語版だとちゃんと「A」の左横にある(Mac OS Xだと修飾キーは簡単に入れ替えられるけど、やはり最初からこうなっている方がいい)。
デザインはこれまで見たキーボードの中で一番美しいのではないかと思う。暑いときにはうちわ代わりに使えるほど薄いのに、まずまずの打ち心地を実現しているのはすごい。
また、F7、F8、F9キーでiTunesの巻き戻し、再生/一時停止、早送りが行えるようになり、けっこう重宝している。
さて、椅子をリクライニングしてだらしなくキーボードを使っていると、マウスに持ち替えるのが面倒くさくなる。Macは昔からキーボードショートカットが充実しているのだが、それでもキーボードからはできない操作がいくつかある。例えば、右クリックに相当するショートカットがない。WindowsならアプリケーションキーかShift+F10キーが使えるのだけど。iKeyでどうにかならないかとやってみたが、うまくいかないようだ。この辺はWindowsを見習ってほしいところ。
Posted in gadget, hardware, Mac | No Comments »
水曜日, 9月 26th, 2007
 iWork ’08に含まれる表計算ソフト「Numbers」は1つのシート内に、複数の表を自在に貼り付けられる。表作成の自由度が高くてこれはいい!と思ったのだが、早々と挫折。セルの内容を編集するためのキーボードショートカットが見つからないのだ。
iWork ’08に含まれる表計算ソフト「Numbers」は1つのシート内に、複数の表を自在に貼り付けられる。表作成の自由度が高くてこれはいい!と思ったのだが、早々と挫折。セルの内容を編集するためのキーボードショートカットが見つからないのだ。
Excelの場合、Windows版なら「F2」キー、Mac OS X版なら「control+U」キーで選択されているセルの内容を編集できる。このキーボードショートカットがないと、いちいちマウスに持ち替えて、セルをダブルクリックしないといけないからとてもわずらわしい(みんなそうやっているんだろうか?)。Mac OS Xは、メニューから呼び出せるコマンドに対して自由にキーボードショートカットを割り当てられるのだが、セルの編集機能はメニュー項目にないため、その技も使えない。
仕事で使うためのソフトは、こういう細部の工夫も欠かせないのではなかろうか。これさえ改善されれば、Numbersも常用しようかと思うんだけどなあ。
(追記:2007年9月30日)
インスペクタウィンドウを表示して、「表」(左から3つ目のアイコン)を選択。「表示オプション」の「Retunキーで次のセルに移動」のチェックを外すと、Returnキーでセルの編集ができるようになる(jimさんからの情報)。
(追記:2008年1月25日)
option+returnで、セル編集が可能(hiroshimoさんからの情報)。
Posted in lifehack, Mac, software | 5 Comments »
日曜日, 9月 9th, 2007
久しぶりに英語学習熱が高まってきた。リスニングはもちろんなのだけど、単語力もつけたいので効率的に単語帳を作る方法を考えてみる。まあ、効率的=効果的とは限らないわけで、鉛筆で何度もガリガリ単語を書く方が効果的かも知れないけど、ちょっとしたお遊びだ。
・まず、対象のテキストをWordで読み込む。使ったのは、Windows版のWord 2003と、Mac OS X版のWord 2004。
・わからない単語を選択して、「蛍光ペン」ツールでハイライト。
・いちいち「蛍光ペン」を選ぶのが面倒なので、ハイライトした単語を選択して、「書式のコピー/ペースト」を「ダブル」クリック。
・こうすれば、単語をクリックするだけで簡単にハイライトできるようになる。
・「編集」→「検索」を呼び出し、Windows版なら「オプション」、Mac版なら下向きの矢印をクリックして、オプションを表示させる。
・「書式」をクリックして、「蛍光ペン」を指定。
・Windows版なら「見つかったすべての項目を強調表示する」、Mac版なら「検索結果をすべてハイライト表示する」にチェックを入れる。
・「検索する文字列」を空欄のまま検索すると、ハイライトした単語がすべて選択される。
・ここで「編集」→「コピー」を実行。
・新しい文書を開いて、「ペースト」を実行すれば、ハイライトした単語の一覧が出来上がる。
ハイライトしたあと、検索から新規文書の作成まではスクリプトで簡単に自動処理できそう。暇があればやってみよう。
Posted in English, lifehack, Mac, software, Windows | No Comments »
日曜日, 9月 2nd, 2007
私はWebのニュースをチェックする場合、各サイトのトップページから興味のあるすべての項目をタブで開き、見終わったタブから次々閉じていくというやり方をしている。Firefoxなどのタブブラウザを利用している人ならば、ごく一般的な使い方だろう。
こうやってニュースチェックをしている途中で外出しなければならないことはよくある。そんな時、移動中にPDAや携帯電話のフルブラウザを使ってニュースチェックの続きができればなあと思っていた。複数パソコンでブラウザにFirefoxを使っているなら、Google Browser Syncを使えばいいが、携帯電話やPDAではそうもいかない。はてなブックマークのようなソーシャルブックマークを使うという手もあるが、記事ごとに登録していくのは面倒だ。また、不正な利用を避けるためか、こういうソーシャルブックマークサービスでは自動処理が行えなくなっている。
そこで、現在タブで開いているページへのリンクを1つのHTMLファイルとして生成し、自分が使っているWebページサービスやレンタルサーバーなどにアップロードすればよいのではないかと考えた。
(さらに…)
Posted in character_code, lifehack, Mac, net, PDA, software | No Comments »
月曜日, 6月 11th, 2007
自分用のメモ。
WindowsマシンをVista搭載のものに新調した。最近はNASを使うようになっていたので、WindowsからMac OS Xに直接アクセスすることはなかったのだが、久しぶりにやってみるとどうしても接続できない。
調べてみると、Vistaではパスワード認証が変更されたことが原因らしい。Vistaの初期状態ではNTLMv2という形式でパスワードを送信するのだが、受け手のOSやNASに実装されているSambaのバージョンが古いと対応できないようなのだ。そういう場合は、Vista側の設定を変更することになる。
Windows Vistaスマートチューニング「(9) Vista移行でパスワード認証されなくなったファイルサーバへの対応」
上記記事ではレジストリエディタを使っているが、Ultimate Editionでは管理ツールで簡単に変更できた。「管理ツール」の「ローカルセキュリティ ポリシー」→「セキュリティオプション」の「ネットワークセキュリティ: LAN Manager 認証レベル」を、「NTLMv2 応答のみ送信する」から「NTLM 応答のみ送信する」に変えればよいようだ。当然こうするとセキュリティレベルは下がるわけだが(個人ユースではまず問題にならないレベルだとは思うが)、背に腹は代えられない。
それにしても、こういう大事なことは、アップルもマイクロソフトももっと大々的に告知すべきではなかろうか。
Posted in Mac, Windows | No Comments »
日曜日, 5月 13th, 2007
 SpaceNavigatorというのは3次元のデータ入力ができる3Dマウスだ。普通のマウスがXY軸方向の2次元座標しか指定できないのに対し、高さとか傾きなども同時に指定できるという代物。こういう3Dマウスは昔からあったのだが、CADとかCG制作といった限られた分野でしか使われておらず、値段もけっこう高かった。
SpaceNavigatorというのは3次元のデータ入力ができる3Dマウスだ。普通のマウスがXY軸方向の2次元座標しか指定できないのに対し、高さとか傾きなども同時に指定できるという代物。こういう3Dマウスは昔からあったのだが、CADとかCG制作といった限られた分野でしか使われておらず、値段もけっこう高かった。
しかし、Google Earthの登場以来、ふつーの人が3次元空間を飛び回るようになってきており、SpaceNavigatorもGoogle Earth対応を前面に出している。私は変な入力デバイスが大好きで、PowerMateやNuLOOQも真っ先に買ったりしている(ちなみにNuLOOQは日本語版環境では機能を生かせず、結局使っていない……)。SpaceNavigatorもすぐに買うつもりだったが、Mac OS X版のGoogle Earthに当初対応していなかったため購入を見合わせていた。今年1月のMacWorld ExpoではちゃんとGoogle Earthを使ったデモも行っていたのですぐに出るかと思っていたのだが、なかなか出ず。やきもきしていたのだが、ようやく5月にMac OS X用の新ドライバが3Dconnexionのページで公開された。
さっそく注文してGoogle Earth上で使ってみたのだが、大勢の人が書いているとおり、これは相当に気持ちがいい! XY軸方向の動きと、Z軸(高度)、傾きを同時に調整すると、本当に(という言い方も変だけど)バーチャル地球儀を手で転がしている感覚が味わえる。地球の全景からある地点にズームイン、少し上昇して辺りの地形を確かめながら、別の地点へ再度ダイブ。こういうことがマウスカーソルを移動させることなしに片手でできてしまう。
セカンドライフでもSpaceNavigatorを使えたら便利そう。今のところWindows版のセカンドライフクライアントはSpaceNavigatorに対応していないが、Mac OS Xの場合はControllerMateというユーティリティで対応させることができるらしい(ただ、私の場合、セカンドライフはWindowsマシンの方でやっているんだよなあ……)。
Posted in gadget, hardware, Mac, Windows | No Comments »