Mac+ScanSnap+Acrobatでお手軽名刺管理(検索も可!)
5月 31st, 2008 ○どうやっても面倒くさい名刺管理
○どうやっても面倒くさい名刺管理
社会人で名刺管理に悩む人は少なくないと思う。ほったらかしにしていると必要な時に見つからないし、かといってすべてをアドレス帳にきちんと入力するのも時間の無駄。WindowsではOCRを利用した名刺管理ソフトがいろいろ発売されているが、Macでは適当なものがない。
最近では、ScanSnap(Amazon)を使い、画像データとして名刺を管理している人もいるようだ(参考記事)。Macの場合、iLifeに含まれるiPhotoを使えば、画像にキーワードを付けられるし、紙をパラパラめくる感覚で名刺を探せる。iPodとも同期できる。
私もこのやり方を試してみた。確かに画像としてパラパラめくるのは気持ちいいのだが、枚数が多くなってくるとそれでは探しきれない。検索用キーワードを入力しておけばSpotlightで探せるが、いちいち打ち込むのは面倒だ。また、両面印刷の名刺もうまく管理できない。
そこで、ScanSnapとAcrobat Professionalを組み合わせて、あまり手間をかけずに名刺を管理してみることにする。Windows版のScanSnapなら、検索可能なPDF(透明テキストPDF)の出力機能が標準で備わっているからこんな苦労をしなくてもいいんだけどねえ(→Macモデルも、S1500M以降は検索可能なPDFの出力機能が備わっている)。
○Acrobatでバッチ処理シーケンスを作る
最初の下準備は、Acrobat Professionalの設定だ。Acrobat Professional 8の場合、「アドバンスト」メニュー→「文書処理」→「バッチ処理」を選択する。「新規シーケンス」ボタンをクリックして、適当な名前のシーケンスを作る。
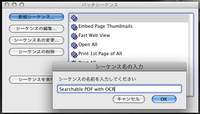
「コマンドの選択」ボタンをクリックして、シーケンスの編集画面を呼び出し、「OCRを使用してテキストとして認識」というコマンドを追加する。
「コマンドを実行する対象」は「選択したフォルダ」にして、変換作業用の適当なフォルダを指定。「出力場所の選択」も「指定のフォルダ」にして、名刺のデータを保存しておくフォルダを指定する。
○ScanSnap Managerの設定
次は、ScanSnapの読み取りと保存の設定を行う。ScanSnap Managerのアプリケーションメニューから「設定…」メニューを呼び出す(もしくはcommand+Sキーを押す)。(※私は、「クイックメニュー」モードを有効にしている)
「読み取りモード」タブで、画質「スーパーファイン」以上、カラーモード「自動」、読み取り面「両面読み取り」。「オプション…」ボタンを押して、「白紙ページを自動的に削除します」のチェックを「外す」。
「ファイル形式」タブで、「オプション…」ボタンを押し、「設定ページ毎にPDFファイルを作ります」を選択し、「2」ページに。
これで設定は完了だ。
Mac専用モデル(S510M/S300M)付属のScanSnap Managerだと、設定に名前をつけて保存できる。残念ながら、PFUのページからダウンロードできるScanSnap Manager for Macにはこの機能がないので、スキャンの用途ごとに設定し直すことになる(メーカーに尋ねたところ、既存モデルユーザー向けに新しいバージョンのScanSnap Manager for Macを提供する予定はないとのこと)。
○実際の操作手順
実際に名刺をスキャンする手順は、以下のようになる。
・ScanSnapで名刺を読み取り
ScanSnapを使って名刺を取り込む。この時、保存先を変換作業用に作ったフォルダにしておく。AcrobatのOCR機能で、文字の縦組み/横組みは自動判別してくれるが、これも完璧ではないので、縦長、横長の名刺はそれぞれまとめて読み取った方がいいだろう。
・Acrobat Professionalでバッチ処理を実行
Acrobat Professionalの「アドバンスト」メニュー→「文書処理」→「バッチ処理」から、作成したバッチを実行。
・変換作業用フォルダ内のファイルを削除
変換作業用フォルダ内のファイルを、Finderなどで削除しておく(「rm ~/変換作業用フォルダ名/*.*」というシェルスクリプトをAutomatorワークフローなどにしておけば、この作業も一発で実行できる。下図参照)。
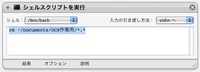
AcrbatのOCR機能をAppleScriptなどからコントロールできれば、このあたりの作業をAutomatorで完全自動化できるのだが……。
もっとも今のままでも、ScanSnapのスキャン速度はかなり速いから100枚単位の名刺をPDF化するのも数分程度ですむ。AcrobatでのOCR処理は放っておけばいいだけだから、手間はほとんどかからない。
○人名ならかなりの確率でSpotlight検索に引っかかる
実際に使ってみたところ、大きな文字で印刷された人名なら、かなりの確率でSpotlight検索できるようだ。意外に効果的だったのが、両面をスキャンして1つのPDFにしたこと。名刺の裏面にはローマ字表記が書かれていることが多いが、アルファベットは漢字よりもかなり認識率がよいので、漢字で見つからない名刺もローマ字で入力すれば見つかることが多い。
メモなどは、FinderからSpotlightコメントとして記入しておけばよいだろう。Automatorを使えば、複数名刺に同じコメントを一括指定することもできる(こちらを参照)。
Finderのカバーフローで名刺をペラペラめくることもできるし、複数選択してクイックルックすることもできる。なかなか直感的に使えていいんじゃないかな。PDF管理ソフトのYepなどを使えばさらに快適。
週末や月末など、定期的にスキャン作業をしておけば、だいたいの日付で名刺が整理される。漢字やローマ字で検索して見つからなかったら、Finderで日付順に並べて、カバーフローやクイックルック。2、3回必要になった名刺は、アドレスブックにちゃんと入力。こういうワークフローでしばらく使ってみようと思う。
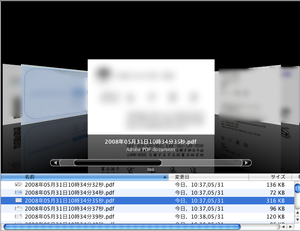
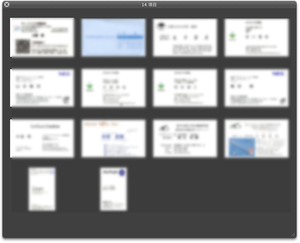
(2009年2月13日追記)
新モデルの「S1500M」では、Acrobatを使わずに、検索可能なPDFを直接書き出せるようになった(ただし、認識精度はAcrobatの方が優れている)。また、本格的な名刺管理ソフトウェア「CardMinder」も付属している。
S1500Mを試用してみたところ、CardMinderの文字認識率はなかなかのもの。姓名、役職、会社名、メールアドレスの各項目も正しく認識し、Mac OS X標準のアドレスブックと同期を取ることもできる。ただ、当然のことながら、文字認識は完全ではないので修正作業が発生する。
数十、数百の名刺を入力する場合、「あとから呼び出せたらラッキー」くらいのスタンスでいた方が、作業のコストパフォーマンス(入力の手間:あとから利用する回数)はよいように思う。
そういうわけで、ほとんどの名刺は検索可能なPDFにして、連絡を取ることが確実なものだけCardMinderに入力する、という使い分けをするのがよさそうだ。
(2009年4月22日追記)
Evernoteを使うと、PDFをiPhoneからも検索できる。これはけっこう便利かも。詳しくは、こちら。
(2010年10月5日追記)
最近はEvernoteの日本誤認識精度が高まっているので、AcrobatでOCR処理を行わなくてもEvernoteに放り込みさえすれば十分名刺を検索できるようになっている。
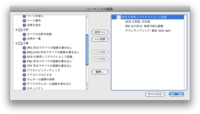
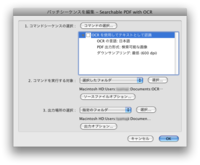
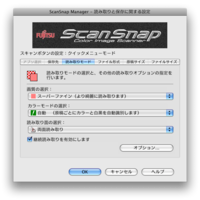
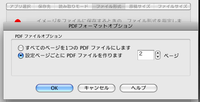
11月 12th, 2008 at 15:53
ScanSnap S510シリーズ「Adobe Acrobat 9
無償アップグレードキャンペーン」
プリンタの新製品や、ハガキ作成ソフトの新しいバージョンが出てくると、[E:xma
2月 8th, 2009 at 23:54
ScanSnap S1500 + Macで名刺管理は出来るのか?
結論:出来ます!かなりいい感じ。
去年ありがたい事にたくさんの縁に恵まれたのですが、
そのおかげもあって逆に大変なのは名刺管理。
かつうちの会社は基本の…